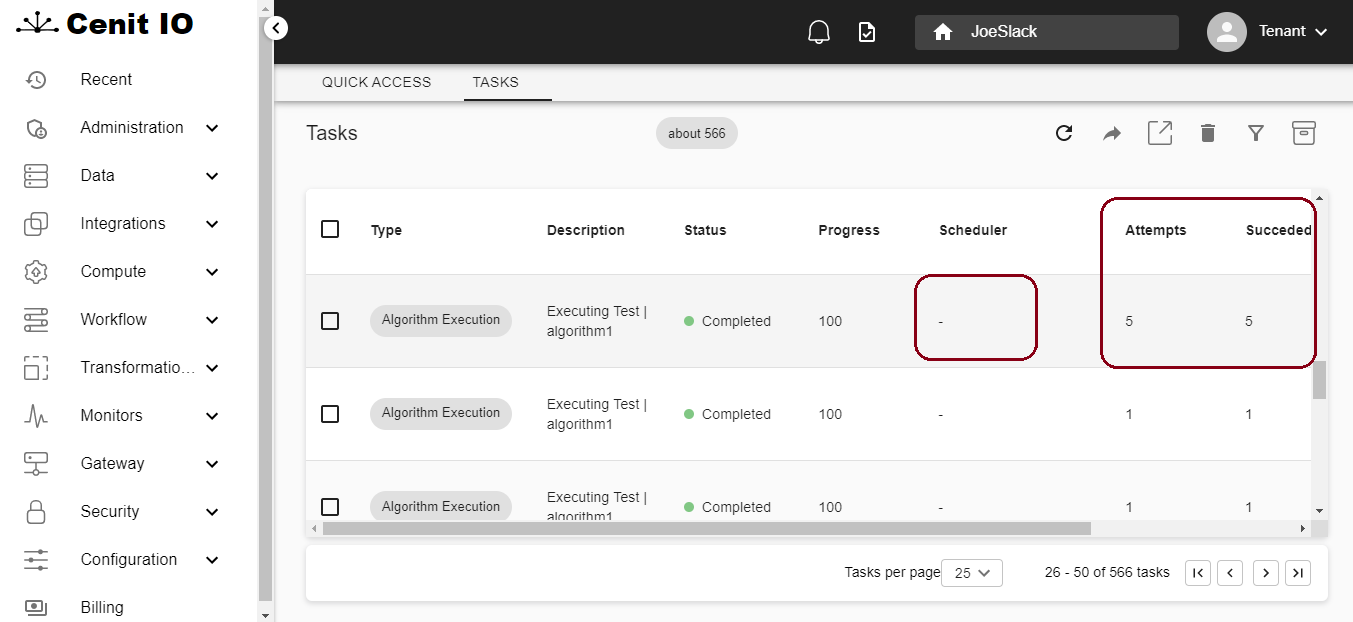Tasks
Cenit uses the "Task" concept to refer particular processes which took place inside a tenant, for example the execution of an algorithm or a flow, the deletion of one or more records, the transformation of data, etc. Every execution of a flow or an algorithm implicitly generates a Task. A record deletion or a data transformation generates a Task as well.
Tasks can be manipulated via CENIT IO API V2. See the spec for this API in the section Tasks.
The Monitors/Tasks submenu allows to manage the tasks.

A shortcut to the Tasks menu is the button with the task logo, in the top bar:
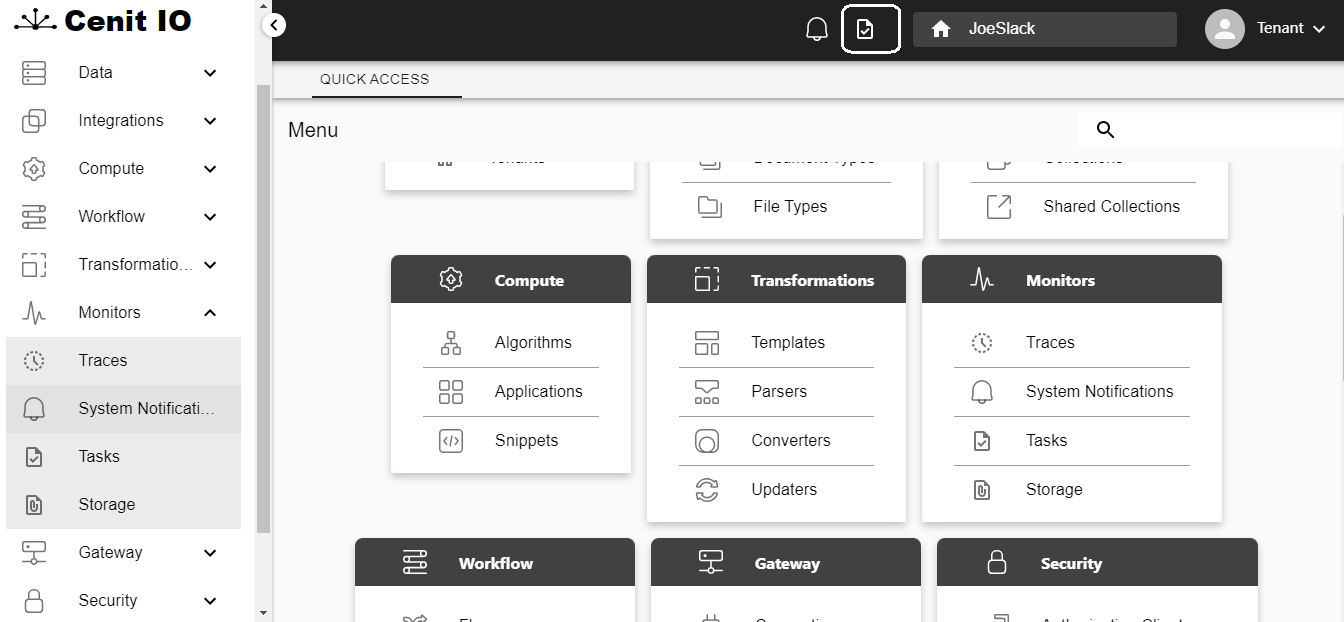
Cenit shows the tasks ordered by date and time in a decreasing way, that means newer first.

In the Task list, when you click a specific type of task, a new window will be opened and a list of tasks of the same type will be shown. For example, by clicking Flow Execution:
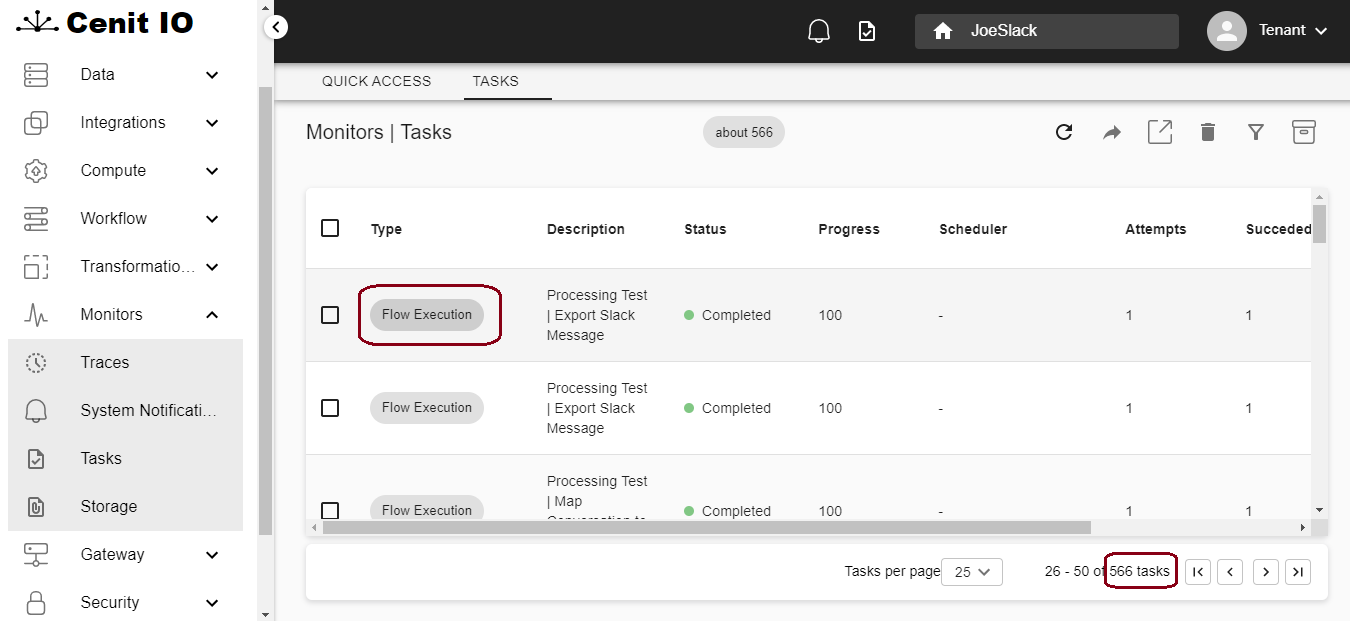
you can retrieve the list of flows executions:

You get a similar result when you click Algorithm Execution

In that case the list of algorithm executions is shown:
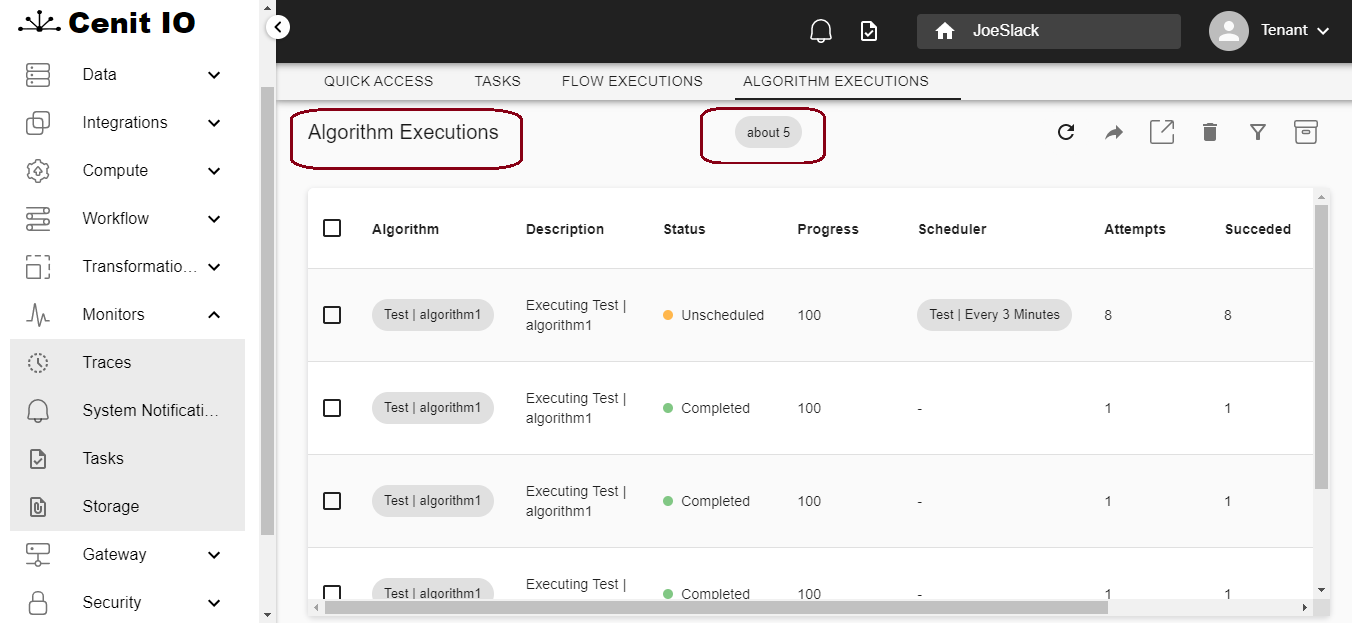
As mentioned in the System Notifications section, algorithms and flows not always generate a notification when running. So, by using the task list you can get feedback about the execution of a flow or algorithm, such as the execution date, if it succeeded or not, etc.
A flow execution task is associated with a flow. The Task contains a reference to that flow and you can easily get details about it by inspecting the task. You can do it in two ways.
In the task list you can select a task and press the button show in the Generic Menu

In the next window you must click the flow name:
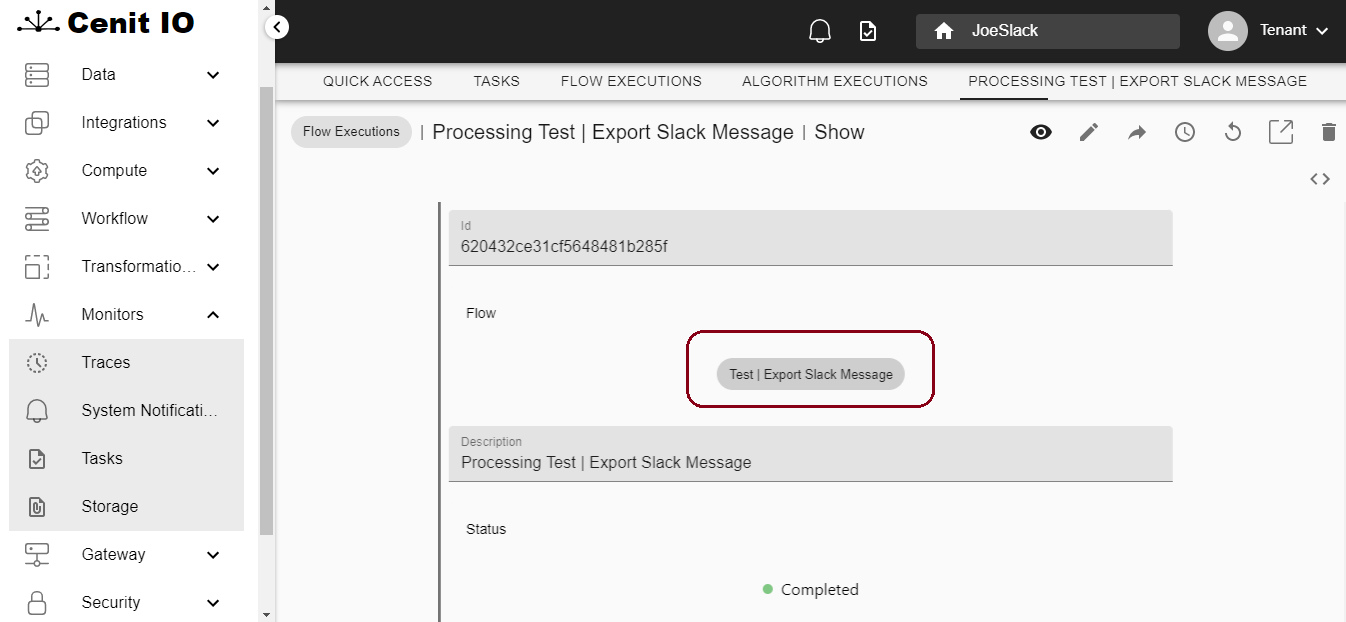
and then you get the flow details:

It's even easier if you click the flow name linked to one task in the list of flow executions:
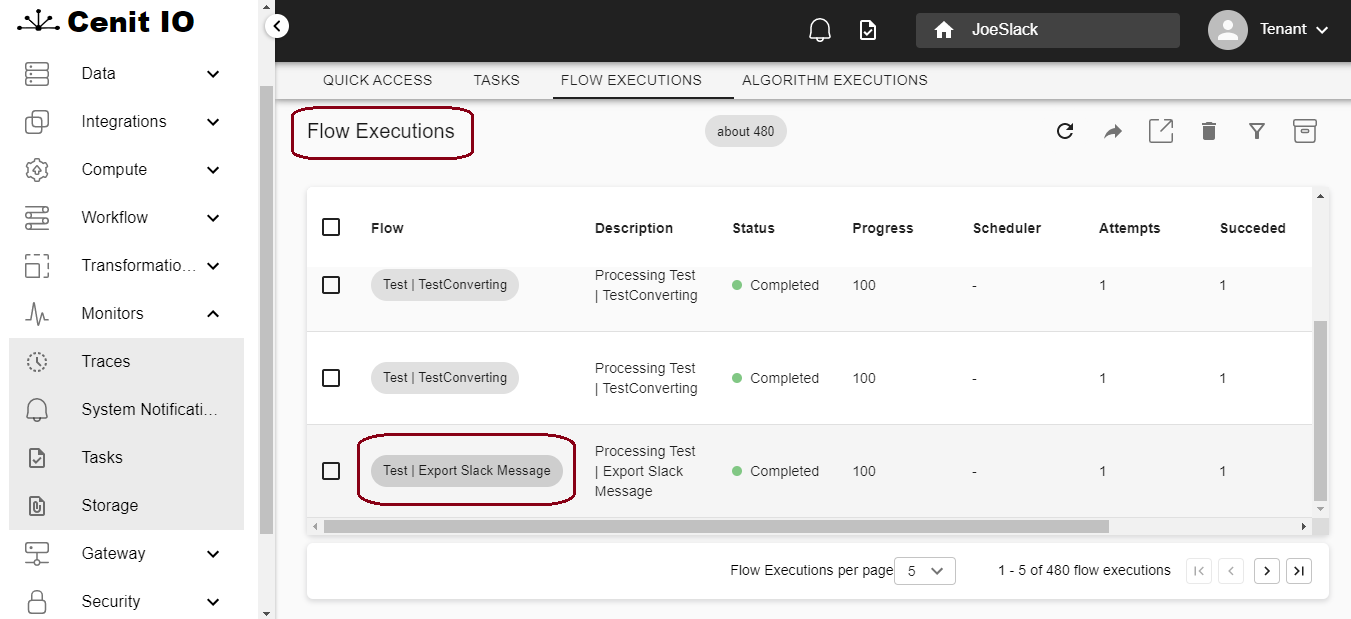
In case of algorithms executions you may proceed the same way.
Task scheduling
Tasks are particularly important if we consider a task is able to be scheduled. As mentioned in the Flows section, you can associate a Sheduler Event to a flow. However, an algorithm can not be associated to a Scheduler. So, if you want to schedule an algorithm you need to execute it first in order to generate a task, then you need to schedule that task.
In the task list you can select the task to be scheduled and press the edit button:

then press the schedule button:
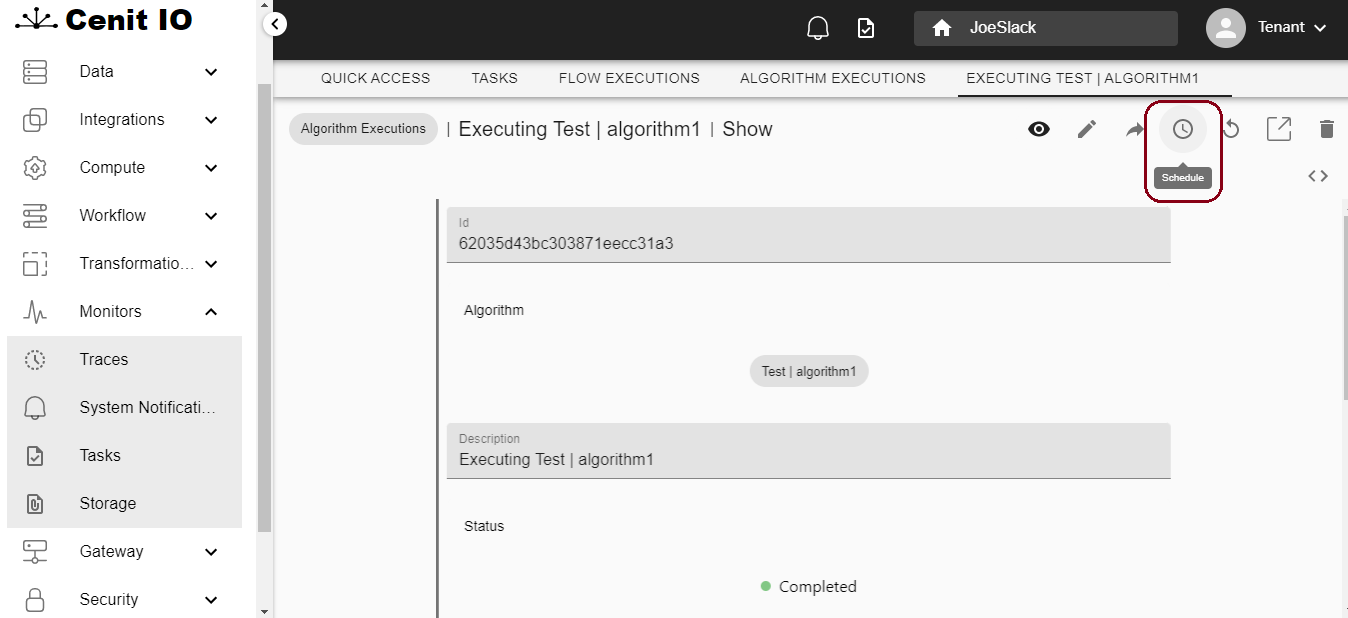
After selecting Scheduler or creating a new one by pressing the button +, press save:
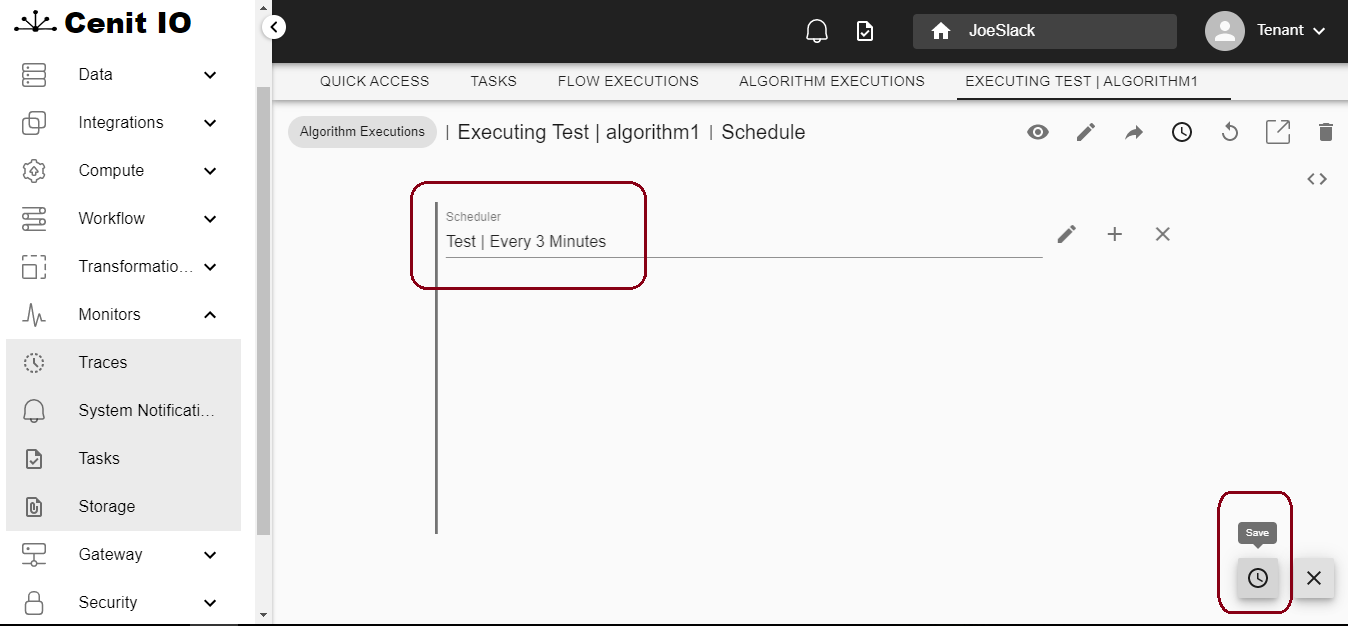
The easy way is from the task list, select the task and press directly the button schedule:
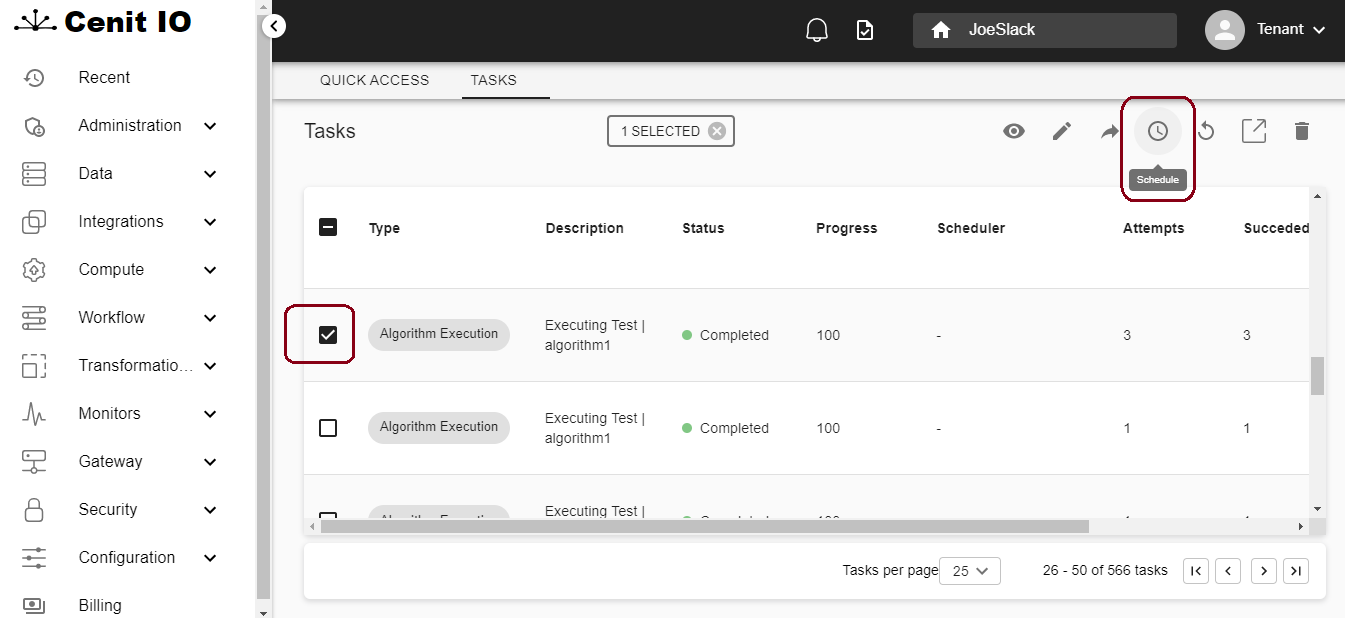
When linking a task to a Scheduler, you should check the Scheduler to be active.
For unscheduling the task proceed the same way and remove the Scheduler:
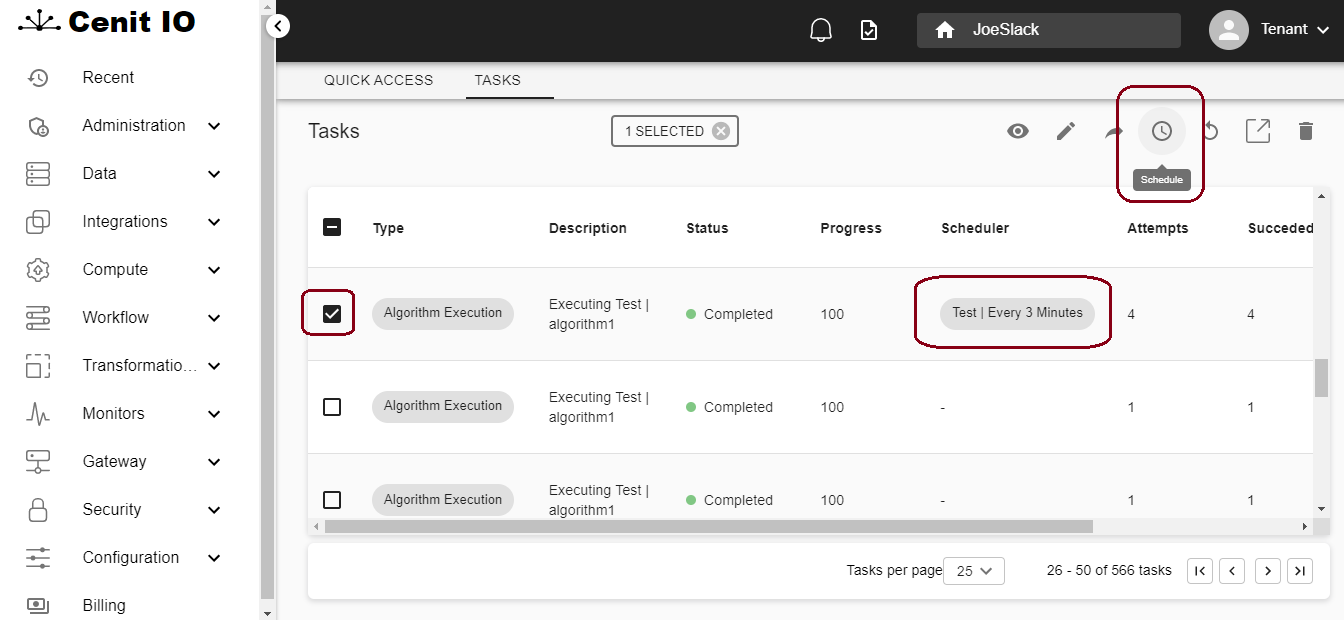
After selecting the task and pressing the Schedule button, delete the Scheduler:
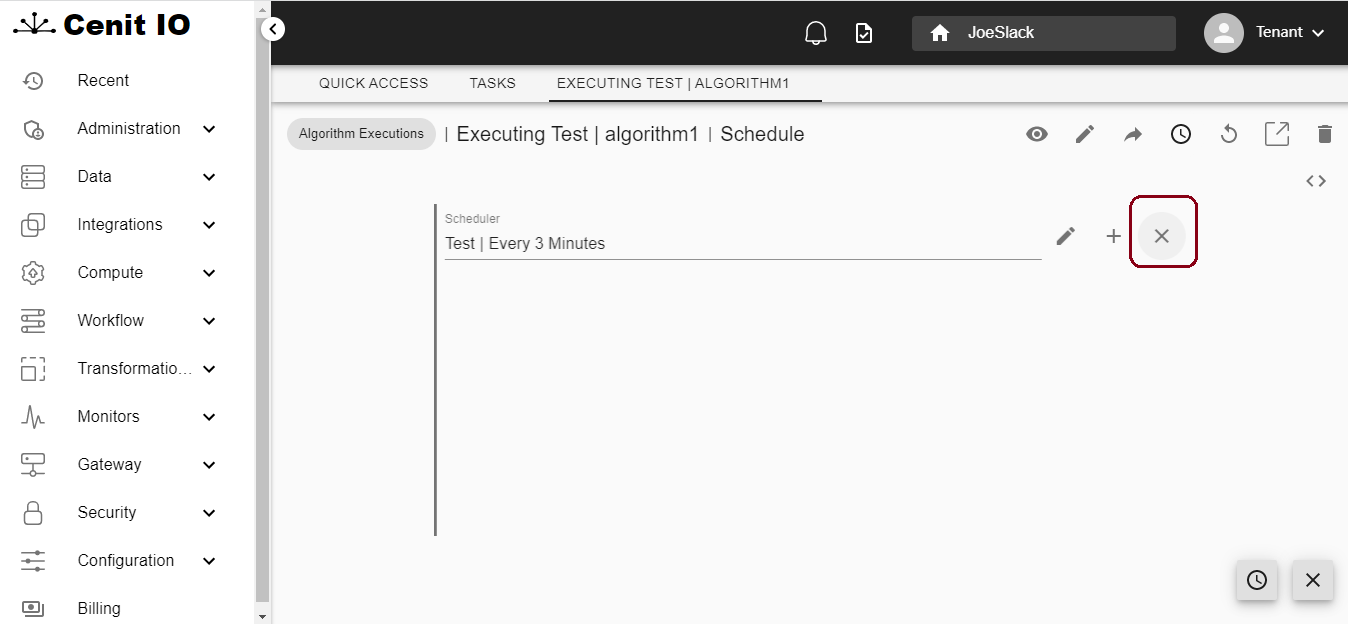
then press save:
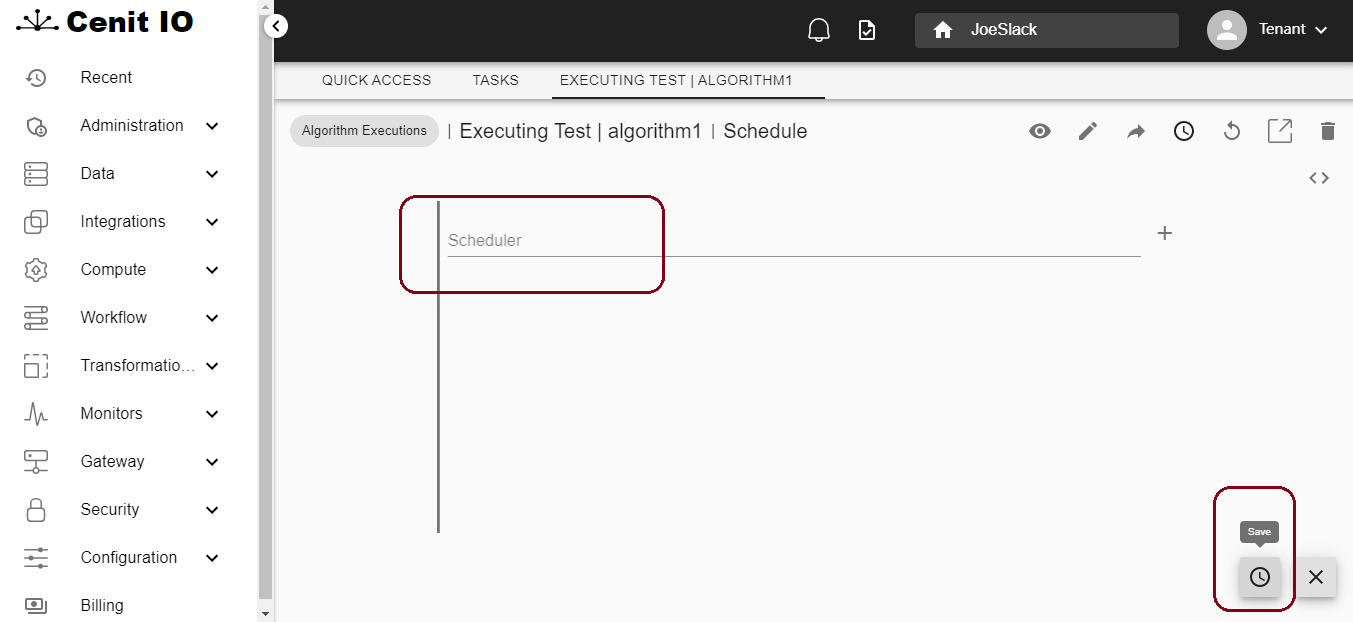
Now you can see there is no Scheduler linked to the task. The picture also shows how many times the task was executed when it was scheduled.